Finding your Group
In the top right hand corner menu, click your name / profile image to open up a drop down menu. From there click My Groups. You will then see a gallery of groups, specifically your Delta. Click the Delta Group and it will open, revealing a new page. This is your Private Delta Group.
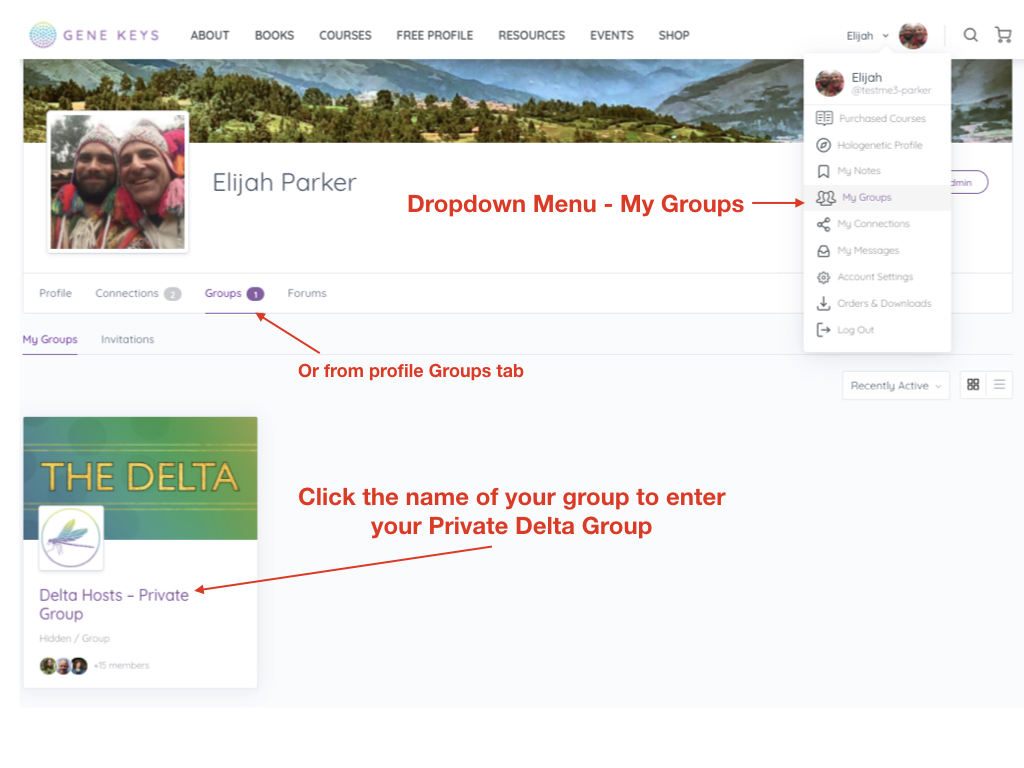
This is your Private Delta Group Page
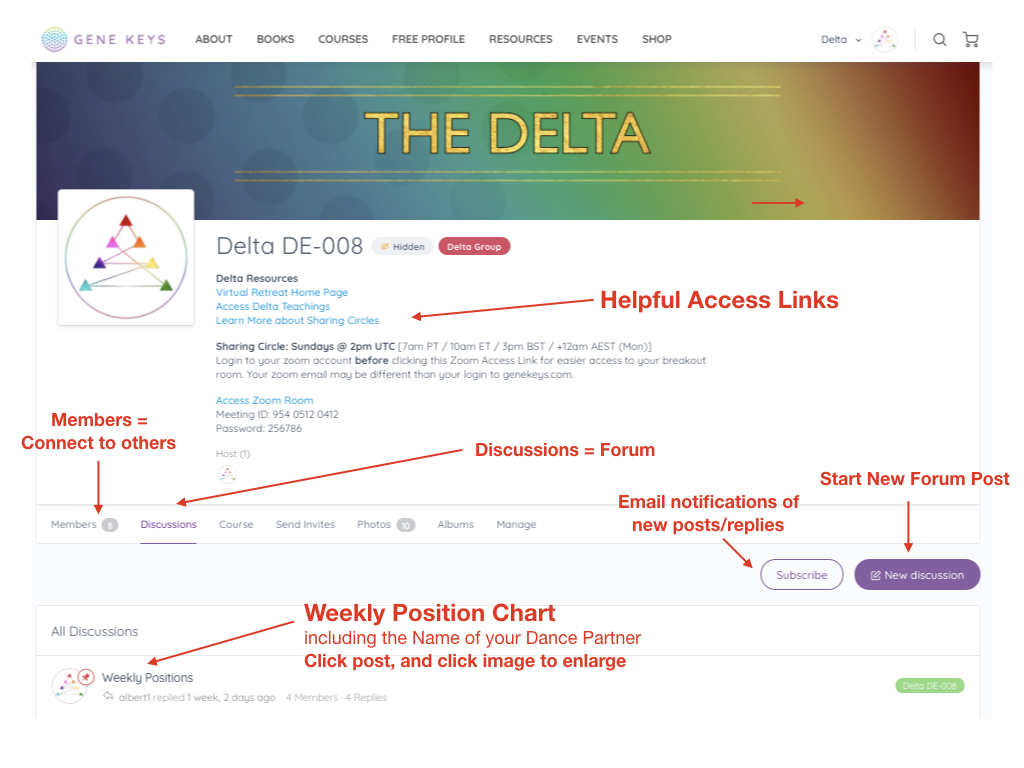
Private Messaging / Connections
Connections / Messaging Updated as of 6-22-20
To initiate Private Messaging with other players in your Delta group, you will first need to “connect”. This is similar to Friend Requests in facebook. To initiate contact, please visit the Members Tab of your Private Delta Group. This will display all of the players associated with your specific group.
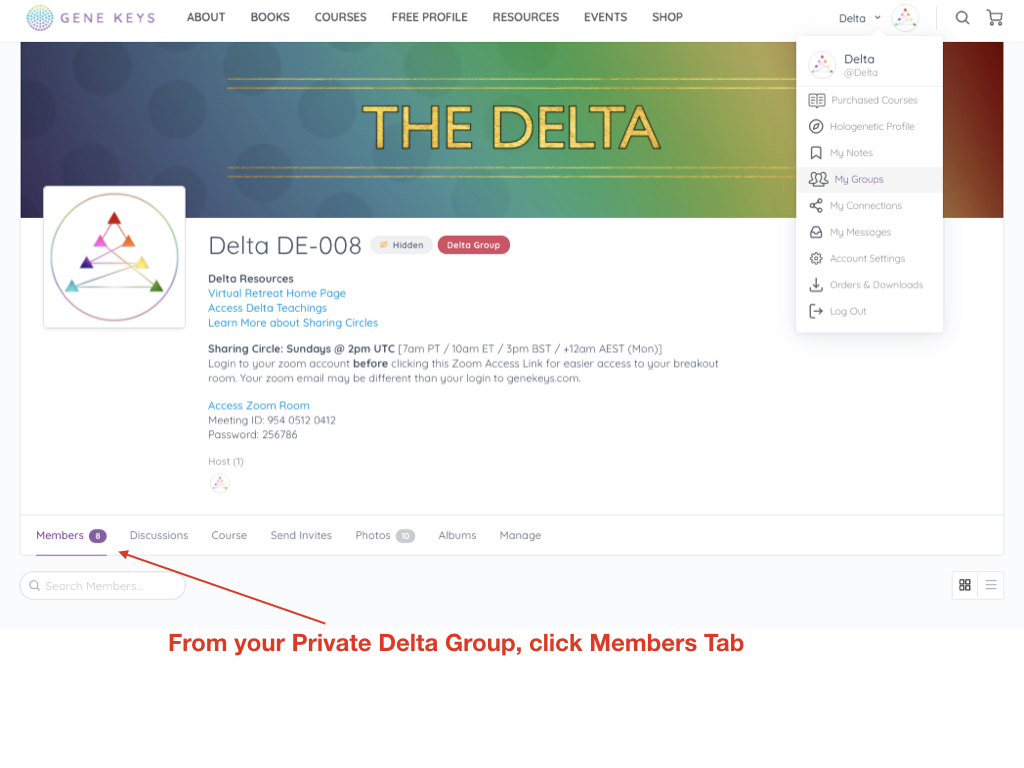
Now select the icon for “Connect” on any member you wish to send a private message. For Delta Groups in particular, it is good to select all of the other players to connect, to make it easier to message throughout the game.
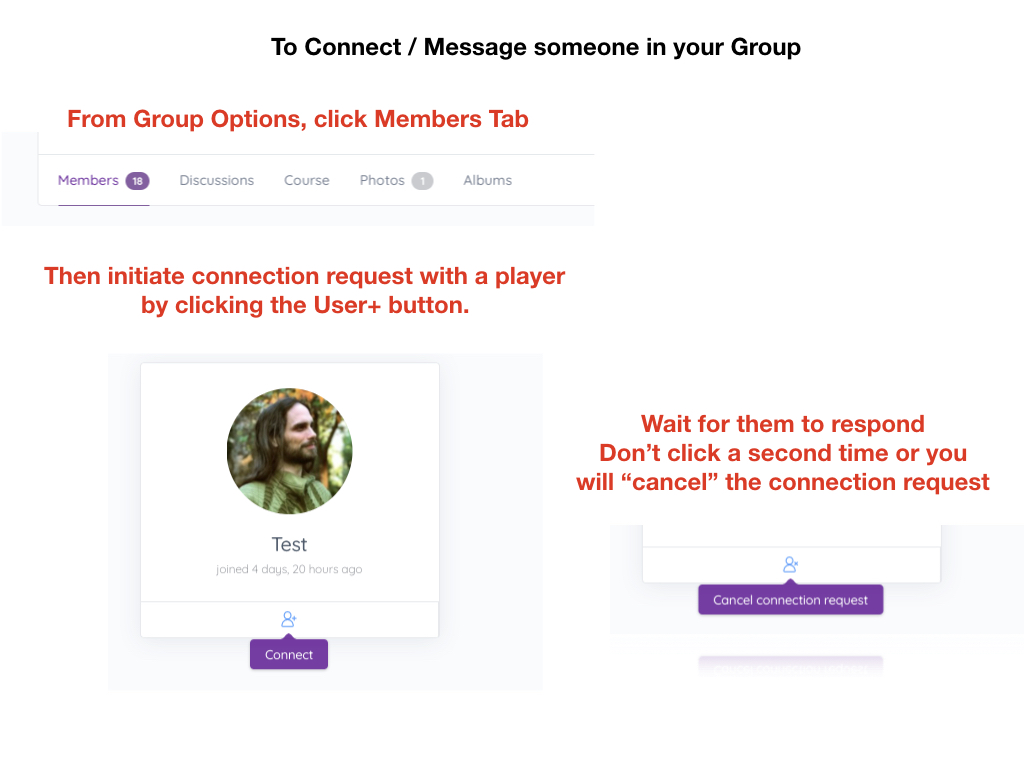
Wait until the other person accepts this request. Please be aware that if you click the same button again, you may “cancel the connection request”.
Accepting Connection Requests
To accept your connection requests visit My Profile –> My Connections, and click the tab for “Connection Requests”. From there you can accept the other person’s request, and you are now both able to message one another.
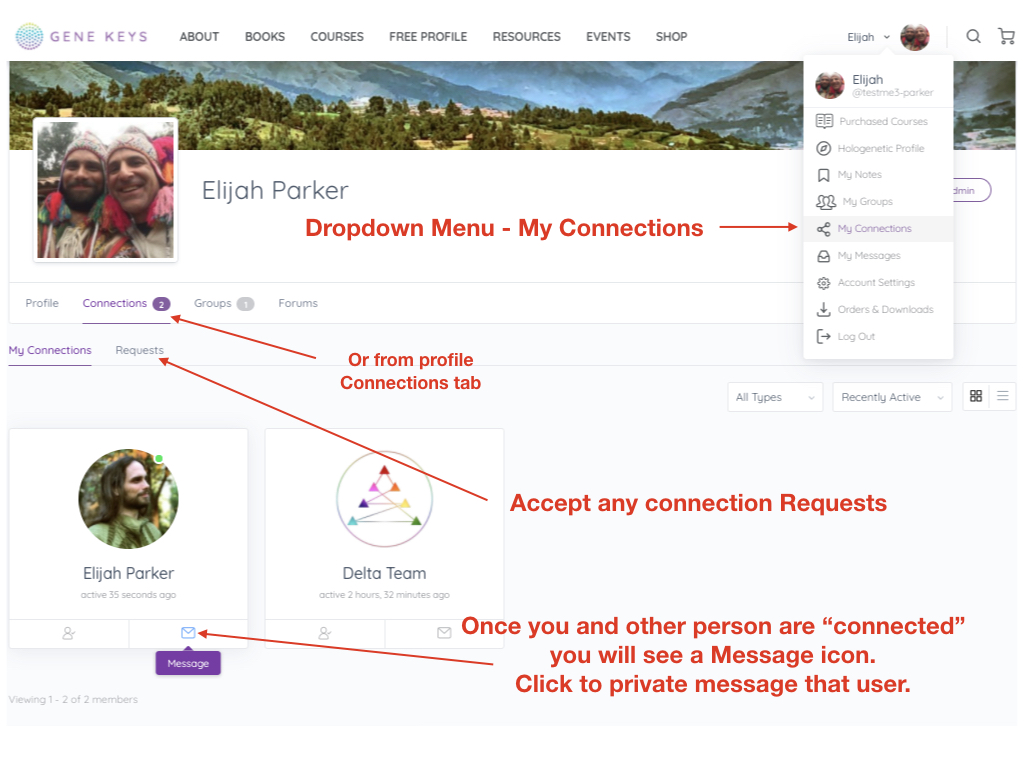
Sending & Receiving Private Messages
From your profile – My Connections tab, you will now see a list of any users who have accepted your connection requests. From there you will see a mail icon by their name, and you can click that to begin private messages. You can view your messages anytime from your Profile dropdown menu — My Messages.
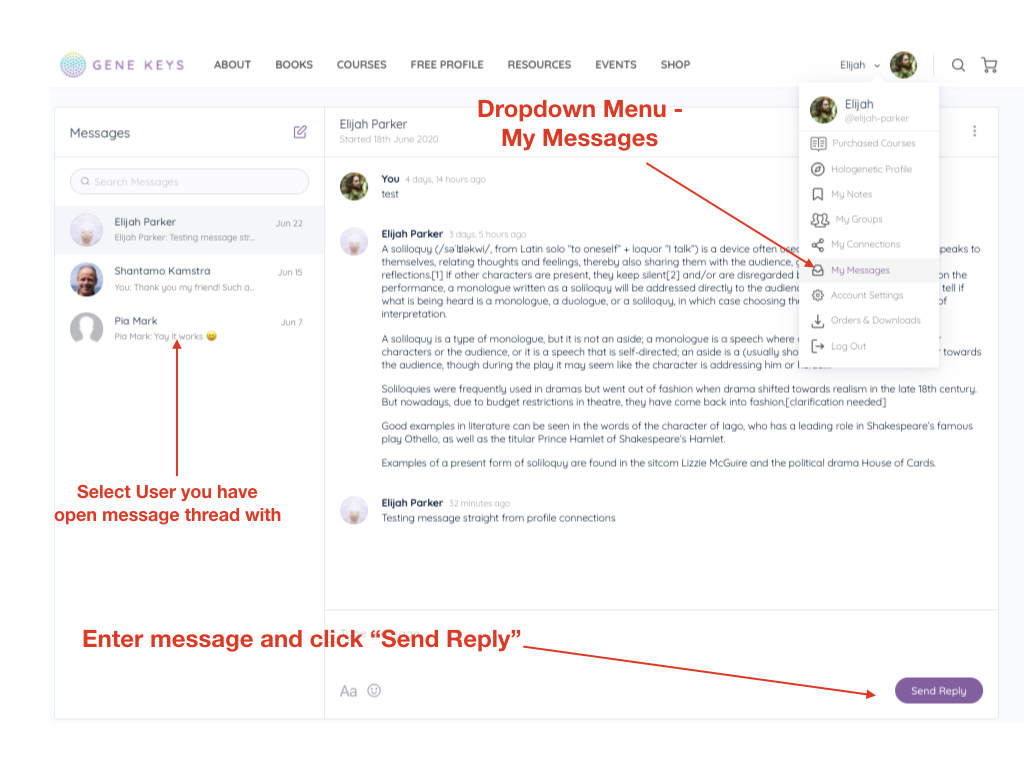
Sending Group Messages
Once you are connected with more than one other user, you can send private “Group Messages”. Simply click “My Messages” from the profile Dropdown menu, click the “compose new message” icon to start a new thread, and then type in the name of the connections you would like to contact in a single message.
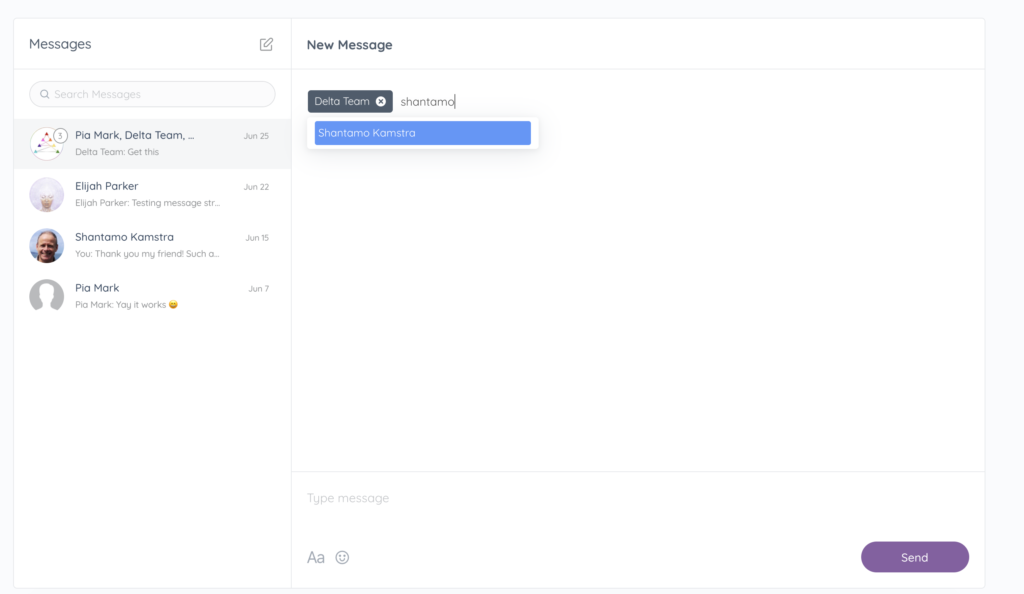
Discussion Forums
As you will see there are two main tabs you should focus on the group. “Members” tab and “Discussions” tab. The Discussions tab is the default view once you enter your group, and it will show a list of all available discussion threads. Simply click the title of a discussion thread, and use the reply button to join in on the conversation. Or if you would like to reply to someone’s response directly, in what is called a “nested” thread, simply click the three little dots (aka – More Options menu) and from there click reply.
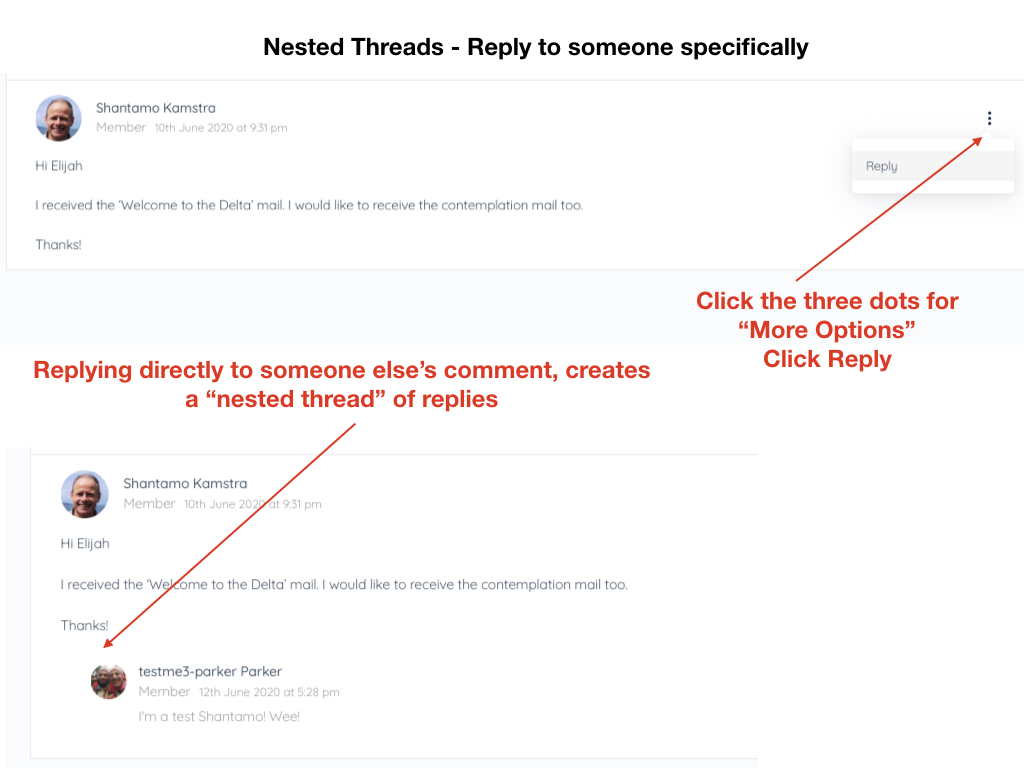
Adding a Photo
When you make a new discussion post, you can add a photo by clicking the Camera icon. You can then upload a photo from your computer. It will take a moment to load, so wait until the blue progress bar completes and a little green check mark appears. The image will appear as a very small thumbnail, but once you click post it will get larger. If you decide you do not want to post that photo, you can click the little red (x) in the corner of the thumbnail to remove it from your post.
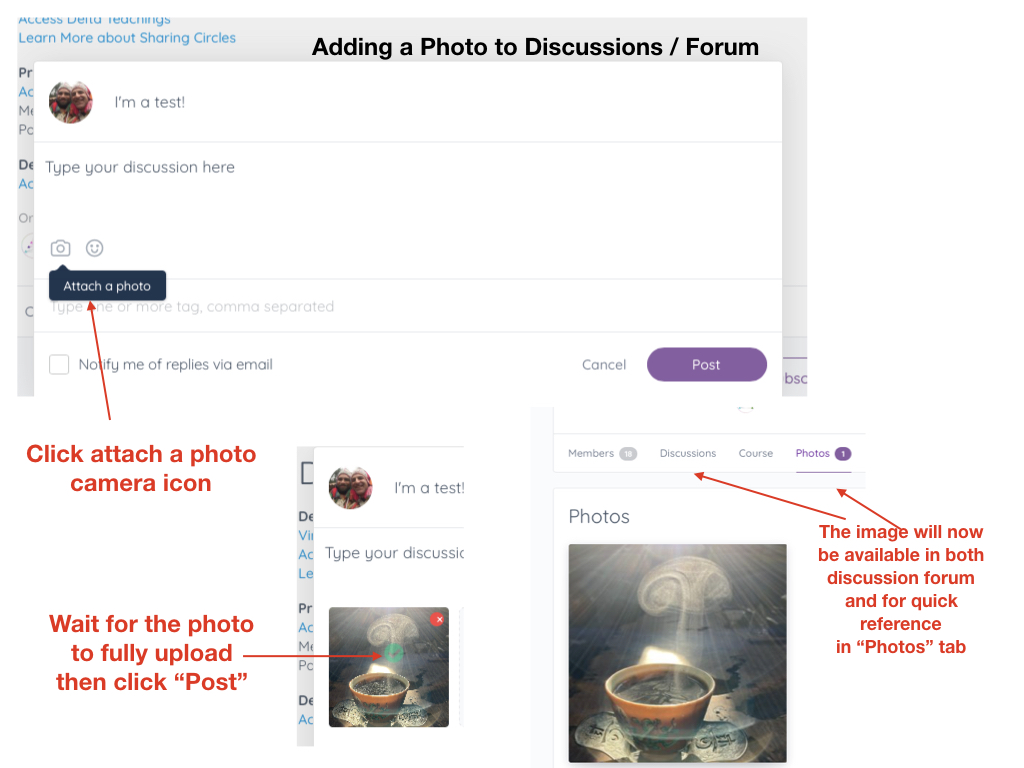
Add your Hologenetic Profile!
Later this year, we hope to integrate your Gene Keys hologenetic profile directly into the social profile system. However, that feature will not be available for a few months. In the meantime, players have already creatively found a way to share their profiles with one another!
Take a Screenshot of your Profile & Upload it as a Photo to your Group!
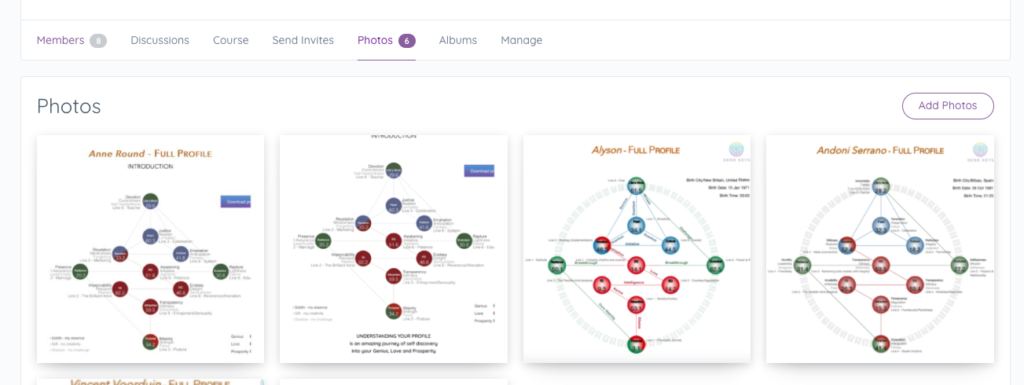
How to take a screenshot on Mac, Pc, & Mobile
You may need to search online for how to do a screenshot on your specific device. If you want to crop the photo, please google basic screenshot instructions for additional support. Below are a few common examples:
For Mac – CMD+Shift+3 – Takes a screenshot image onto your deskestop.
For PC – Windows key + Print Screen key – Takes a screenshot and saves it under Pictures > Screenshots folder. Or use the free Snipping Tool included in windows.
For Android Devices – Most Android devices should be able to take screen grabs by holding down the power and volume down buttons, though holding the power and home buttons (if your device has a physical button) may also work.
For Apple iPad / iPhone – If you own an Apple device that still has a Home button (like the 2020 iPhone SE), hold down the sleep/wake button and press the Home button to take a screenshot. For devices without a home button, hold down the side button to the right of the screen (top button for iPad Pro) and the volume up button at the same time.
Editing / Delete Photos or Posts
Currently, the system allows you to click “Edit” on your post for up to 2 hours after posting. After that, it is not currently possible to edit or delete your discussion posts or photos. We are looking into adding this feature in the future, but for now we encourage you to take your time in crafting your response, and make any edits needed within 2 hours of posting. We apologize for inconvenience this may cause. If you feel a post or photo needs to be flagged and deleted for safety or privacy concerns, you can send your request to [email protected] and our moderators will address the issue.
